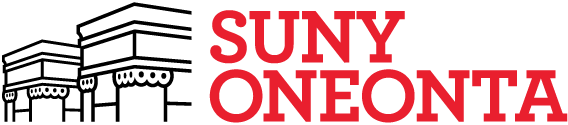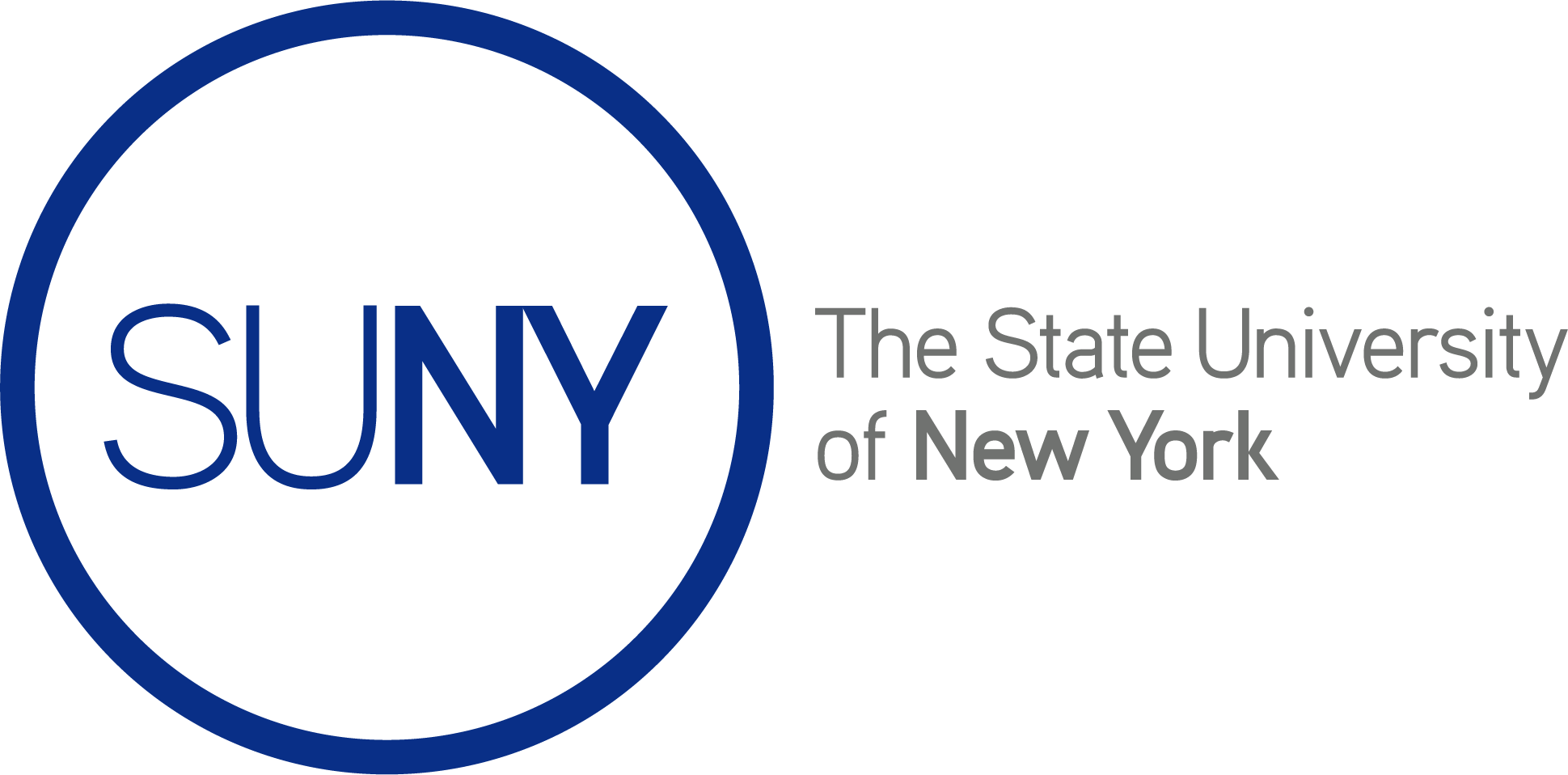What is a Plugin?
A plugin is another tool that adds custom features and functions to your site (e.g., integrating Twitter feeds on your site). To view the available plugins for your site, go to your site Dashboard and click Plugins > Installed Plugins on the left-hand menu. To use an available plugin, click Activate from underneath your selected plugin. Activated plugins will usually appear at the bottom of the left-hand menu or as an item in the Settings section of the left-hand menu. To edit the settings of an activated plugin, click the appropriate plugin title.
Adding plugins to your Site
Plugins add functionality to your course, project, or club site. A plugin may allow you to create, manage, or edit features of your site that you cannot normally create, manage, or edit without the addition of a plugin. You can view available plugins by going to your site Dashboard and clicking Plugins.
Please note: Plugins are often edited and updated, so plugin availability can change. Additionally, some plugins add features to the OpenLab network as a whole and not just your specific site.
- You can add plugins to your site by going to your site Dashboard and clicking Plugins in the left-hand menu.
- Once you have selected the plugins that you would like to activate on your site, click Activate underneath the plugin description.
- Once activated, the plugin title will usually appear at the bottom of the left-hand menu or in the Settings menu (though sometimes they can be hard to find–contact the SUNY Oneonta OpenLab if you’re confused). You can edit the settings for the plugins activated on your site by clicking the plugin title and then Settings.
- For additional help with managing plugins, go to your site Dashboard and click Plugins > Installed Plugins, and then Help > Documentation on Managing Plugins at the top right corner of your screen.
What is a Widget?
A widget is a tool that adds different functions to your site To view widgets currently available for your site, go to your site Dashboard and click Appearance > Widgets in the left-hand menu. To add a widget to your site, drag-and-drop the selected widget from the “Available Widget” area in the center of the screen to one of the “Widget Areas” in the right-hand menu.
Adding widgets to your Site
A widget is a tool that adds different functions to your site. Most sites come with certain widgets already installed, but you can add to and remove them by following the steps below.
- Go to your site Dashboard and click Appearance > Widgets in the left-hand menu.
- Choose a widget and either drag it to the sidebar where you wish it to appear, or click the widget, (select a destination sidebar if your theme has more than one) and click the Add Widget button.
- To customize a widgets settings, click the down arrow in the upper right corner to expand the widgets interface. Different widgets will have different settings or customization’s. To save any customization’s you made, click Save.
- To arrange the order of your widgets, click and drag them into the position you want.
- To remove a widget, click Delete.
Please note: If you change themes, the widgets will be reset. You may need to add them again and rearrangement depending upon the theme’s ability to preserve other themes’ widgets.