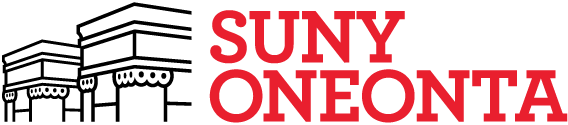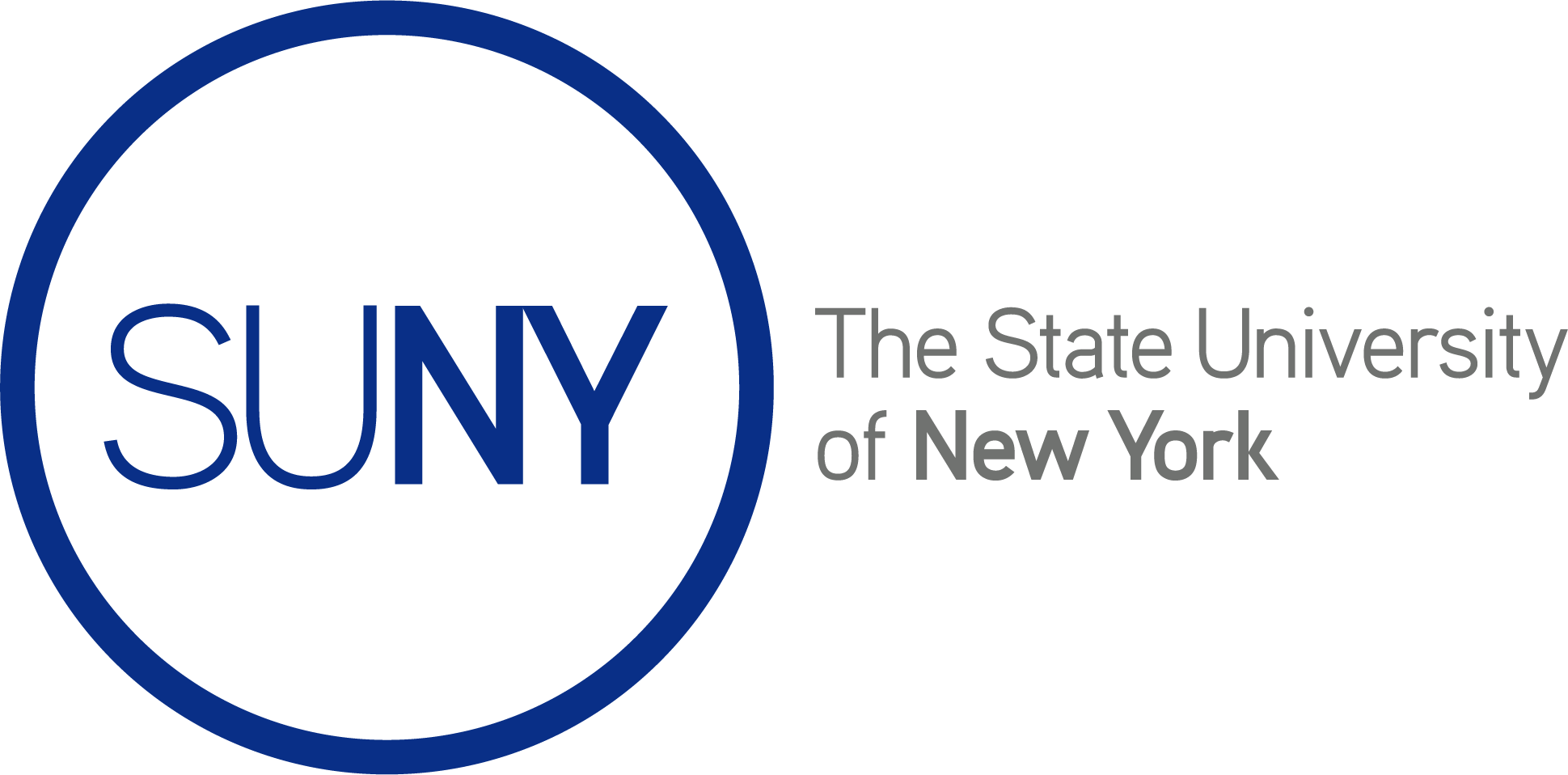Creating a Portfolio (Student)
By creating a Portfolio on the SUNY Oneonta OpenLab, you will be setting up a Portfolio Site and an associated Portfolio Profile page. The steps below will take you through naming your Portfolio, writing a short description, and uploading an avatar for your Portfolio Profile page. You will also choose a URL for the Portfolio Site and Privacy Settings for both the Profile and Site.
After logging in, click My Profile in the main menu. Then click + Create a Portfolio in the right-hand menu.
Step One: Profile
- On the first Portfolio creation page, you will see a space to enter your Portfolio name. It will already have a name filled in, based on your first and last name, but you can change that if you wish. We recommend that you follow this format: FirstName LastName’s Portfolio or Professor LastName’s Portfolio (for example, Jane Smith’s Portfolio or Professor Smith’s Portfolio).
- Next, enter a description of your Portfolio. You can always change this later, so if you don’t have a description prepared, just type something in as a placeholder.
- Check the appropriate boxes for your school and department. These are required.
- Click Create a new Portfolio site and choose a site URL. Like your name, this text box will already be filled in, based on your name. However, you can enter a different site URL if you wish. Once created, the URL cannot be changed, so consider it carefully.
Or, if you have an existing site on the SUNY Oneonta OpenLab or an external site outside of the SUNY Oneonta OpenLab, you can choose to Use an existing OpenLab site or Use an external site for your Portfolio. To use an existing SUNY Oneonta Openlab site, please view the instructions here. To use an external site outside of the SUNY Oneonta OpenLab, type in the URL of the site in the text box provided, and click check.
- When you are finished, click Create Portfolio and Continue.
Step Two: Privacy Settings
Profile Privacy Settings
- Choose your Profile privacy settings. These settings control the privacy of the Portfolio Profile, and are different from the Site, which you will choose next.
This is a public Portfolio:
- This Portfolio Profile and related content and activity will be visible to anyone, whether or not they are members of the SUNY Oneonta OpenLab.
- This Portfolio Profile will be listed in the Portfolios directory, search results, or SUNY Oneonta OpenLab home page.
This is a private Portfolio:
- This Portfolio Profile, related content, and activity will only be visible only to members of your Portfolio.
- This Portfolio profile will NOT be listed in the Portfolios directory, search results, or SUNY Oneonta OpenLab home page.
- The link to this Portfolio Profile and Site will not be publicly visible on your SUNY Oneonta OpenLab Profile.
This is a hidden Portfolio:
- This Portfolio Profile, related content, and activity will only be visible only to members of your Portfolio.
- This Portfolio profile will NOT be listed in the Portfolios directory, search results, or the SUNY Oneonta OpenLab home page.
- The link to this Portfolio Profile and Site will not be publicly visible on your SUNY Oneonta OpenLab Profile.
Site Privacy Settings
- Next, choose the privacy settings for your Portfolio Site.
Public
- Allow search engines to index this site
- Anyone can visit your site without needing a password.
- Search engines will index all pages and posts, meaning your site will show up in search results on Google, Bing, and others.
- Choose this option for maximum public visibility.
- Ask search engines not to index this site
- Visitors do not need a password to see your site if they know the URL or are linked from elsewhere, but Google, Bing and other search engines should not index your posts and pages. (Please note: it is up to search engines to honor your request.)
- Choose this option if you want to be able to show the site to people who are not members of the SUNY Oneonta OpenLab, but you don’t want people to stumble upon it via search engines.
Private
- I would like my site to be visible only to registered users of SUNY Oneonta OpenLab
- Anyone who is signed into SUNY Oneonta OpenLab can see this site.
- Choose this option if you’d only like the SUNY Oneonta OpenLab community to be able to see the site.
- I would like my site to be visible to registered users I add
- Choose this option if you only want members of your Portfolio to be able to see the site.
- I would like my site to be visible only to me
- No one except site admins can see the site.
- You may choose this option if you are in the process of creating your Portfolio, but it would rarely be useful for an active Portfolio.
- When you are finished, click Next Step.
Step Three: Avatar (Optional)
- Upload an avatar (an image that represents your Portfolio–it can be a picture of you, or an image that represents you or your work). If you have an image file ready that you would like to use as your avatar, click Browse or Choose File. Select the file you want to use from your computer or flash drive and then click Upload Image. If you don’t have an image you would like to use you can always add one later–just click Next Step (if you are finished skip to the next section, “Step Four: Invite Members”).
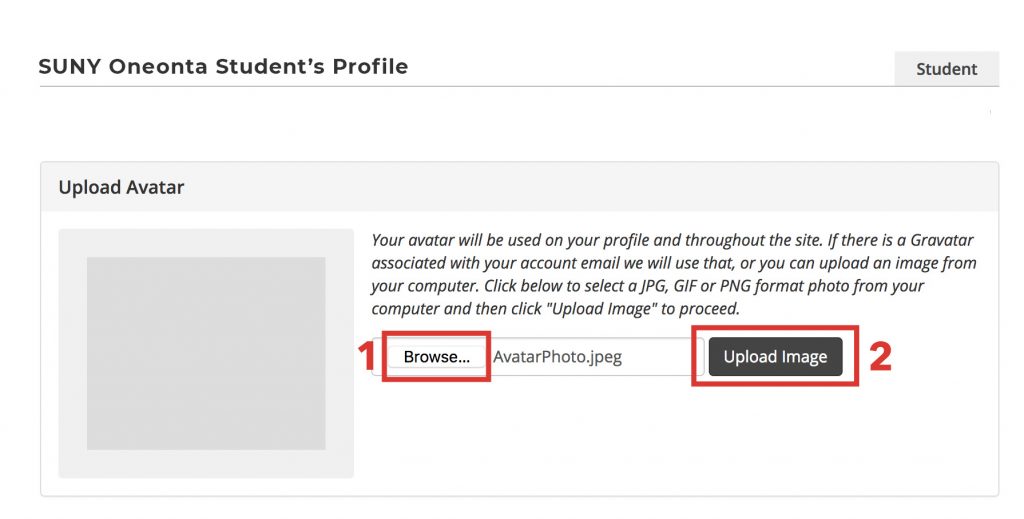
- Crop the image by dragging the square around the portion of the image you want to use and click Crop Image.
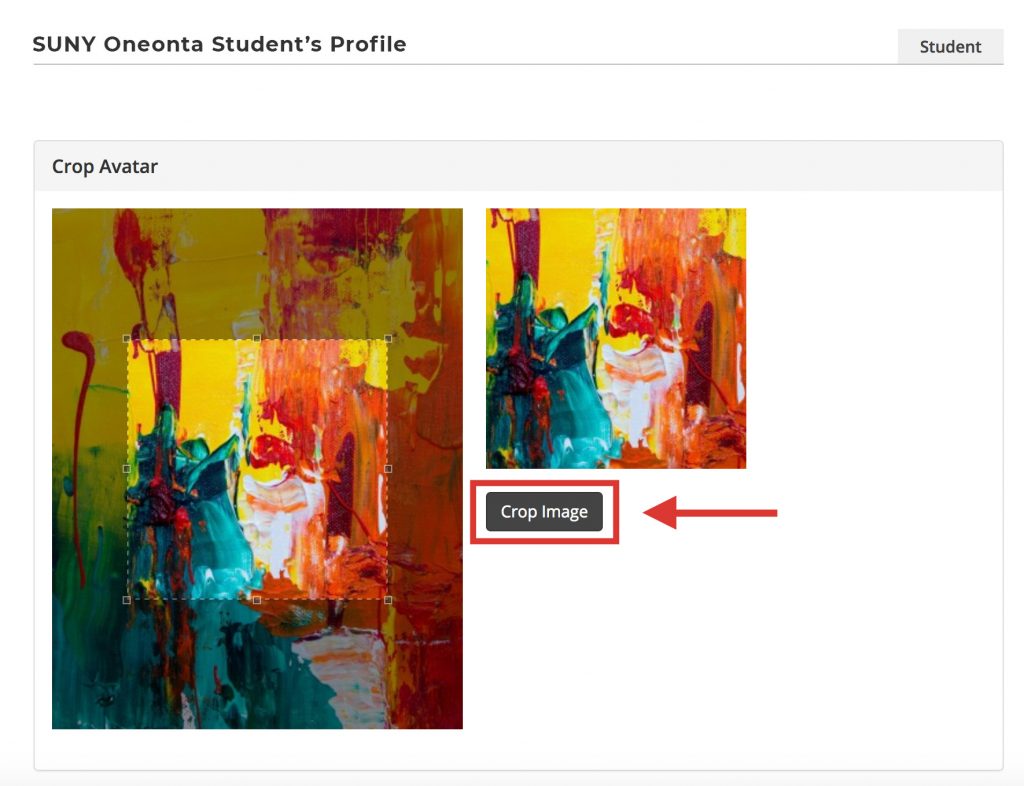
- Once your avatar is uploaded, click Next Step.
Step Four: Inviting Members
- If you would like to invite members to your Portfolio, start typing their display name. When a drop down list appears, select their name from the list. Their name and avatar will appear under the heading Invites. When you’re finished, or if you do not wish to invite anyone at this time (you can always do it later!), click Finish, at the bottom of the page.
- After you click Finish you will see your new Portfolio Profile page! From here, you can (a) change settings such as privacy, portfolio description, or (b) change your avatar. From your Portfolio Profile you can also access your (c) Portfolio Site and Dashboard (the admin panel, where you will edit and add content to your Portfolio Site).