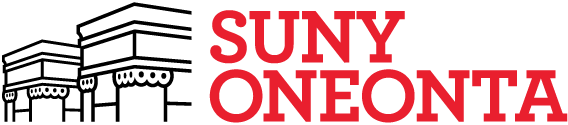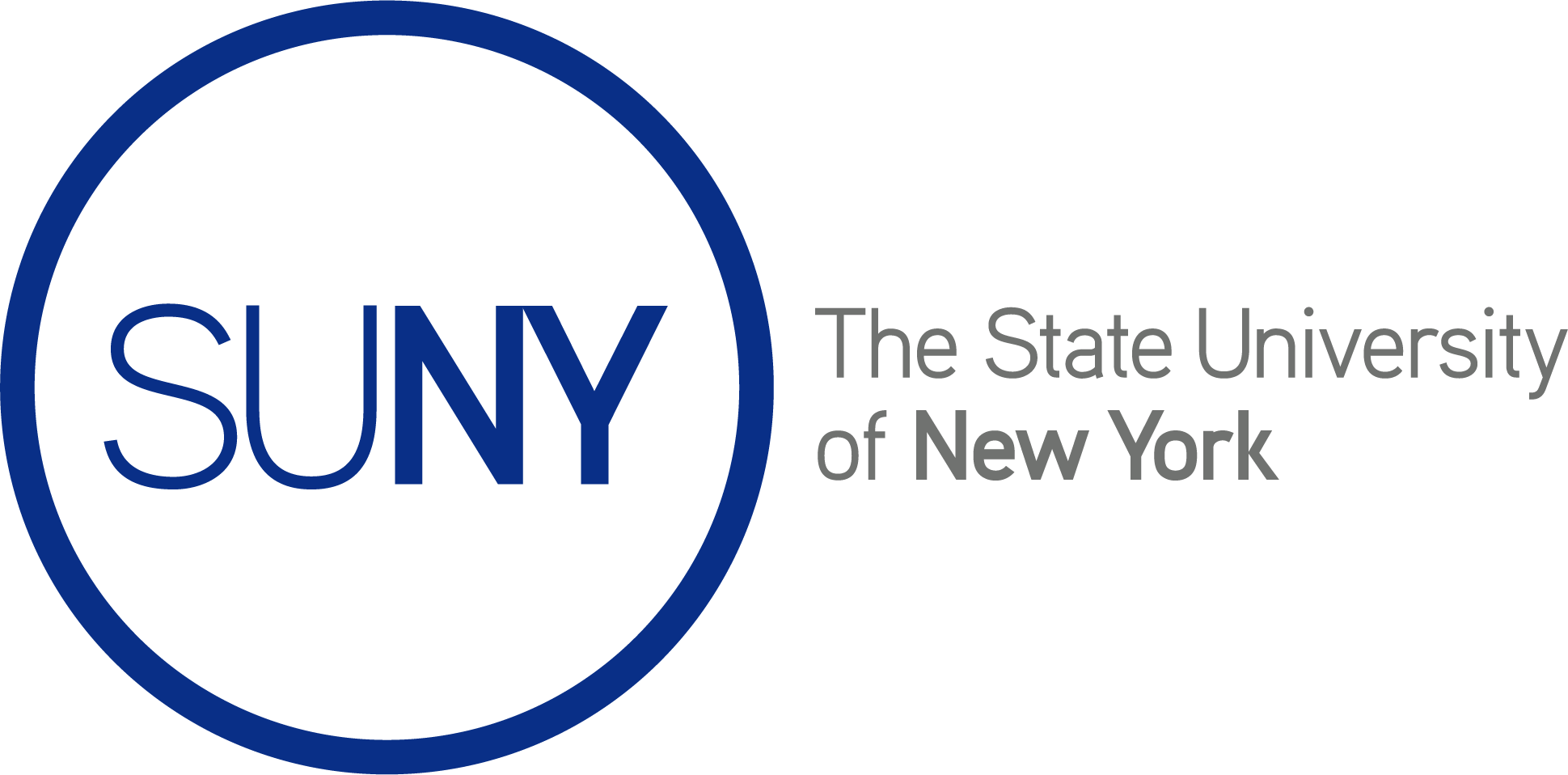Hi there and welcome to SUNY Oneonta’s OpenLab. In this video I am going to show how to create a project site. OpenLab has a lot of pretty cool features, and if you’re familiar with WordPress then you should be able to jump right in creating sites for your portfolio or other sites like this one here. Please also make sure you are already a member of SUNY Oneonta OpenLab in order to create any sites.
Head to the site Oneonta.sunycreate.cloud. I am going to quickly log in and you’ll see a small change at the top in the navigational bar. A new link called My Profile has added. So, that is why it is super-duper important for you to sign up and become a Member!
Head over to your My Profile page and you will see along the right you have a side menu. Select My Projects then towards the top left of the page select create slash clone.
Step One – Project Creation. For this make sure Create New is selected. There are three required elements in this step: Project Name, URL and Description. For the Project Name, we’re just going to call it Project Example.
Now the URL – or web address, is what you see in the location bar of your browser. This text box will automatically generate whatever you typed from your Project Name. You can change this, but I am just going to leave it as is, because you can see there is a little green check verifying that the URL is okay to use. Otherwise, if the URL is not okay to use you will get an error message that the URL has already been taken.
Next is your Avatar for the project. You can skip ahead if you don’t have an image to select now. You can click and drag or select your file that you would like to use from your computer or flash drive. I’m going to choose a JPEG of my dog and then open the selected file. Once it’s loaded, I can crop the image by adjusting the square. I’m going to adjust it, so it’s focused on her. And directly below there is a preview of what the cropped image looks like. When you’re finished press crop image and it will say that the file successfully uploaded. You can also delete your image if you selected the wrong one, or change the image later, after creating the project.
Next the Description. I’m just going to say example project since there’s not much to describe. The Description is required but as you can see you can put something very simple.
The next few steps are optional, and you do not need to select anything. You can skip ahead to talk about the Projects Privacy Settings.
The sharing settings are currently turned off and I’m going to leave it off. You can turn this feature on if you would like members to be able to clone your project. This will allow them to make any altercations to their version of your project.
The Academic Units are to refer which school you belong to. This depends among your major. I am a Digital and Studio art major so I would select Liberal Arts. And you can always unselect them too since this feature is not required.
Next, by default, you are the Project Contact. We can’t really do too much here now because we need more members to join.
Carrying on, for category you can select one or more that applies to you. For me, I am just going to select student. Again, this is not required so you can unselect this feature too.
Lastly of Step One is Privacy Settings. You can change these settings at any time. As a Public Profile, whether they are members of the SUNY Oneonta OpenLab or not, all information about the project will be visible to everyone. And anyone who is a member of our OpenLab can join the project.
As a Private Profile, all the information about the project will be visible to only members of our OpenLab. Members can join if you, the administrator, have accepted their membership request.
Lastly, as a Hidden Profile, the information can only be visible to those who are members of the project. And OpenLab members can only join after being invited from the administrator.
Once you have chosen which privacy setting select Create and Continue.
Step two – Associated Site Creation. Each project can has an optional associated site. This is a WordPress site that all members of your project can have access to. If you do not want to create a site, you can skip to the last step.
Creating a new site, the URL cannot be changed, so make sure that your URL is exactly how you want it to be. Again, it’s automatically generated, and you can change it if you would like. If you have an existing OpenLab site that is not already linked to a different Course, Project, Club, or Portfolio you can choose Use an Existing Site. If you have a site that is not part of our OpenLab, you can select Use an External Site.
Next, choose the Privacy Settings for your site. You can choose how public or private your site is viewed. These are a little different than the privacy settings you chose not too long ago. And these settings can be changed later too.
For public, the first option means that anyone can visit your site. Your site will show up if they were to search it through google. For the second option, anyone can still see the project. But you’re asking Google and other search engines to make it less searchable so that people can’t easily stumble upon it.
As for Private, the first option can be visible to only member of our OpenLab. The second option will be best if want your site to be visible to OpenLab members only you invited.
Lastly, as a hidden site, no one but you can see it. For now, I am going to stick with the default selection.
For the member role settings, I am going to keep it as the default. You can always change them. And for more details about the roles, you can look under the member role settings to see each member capability.
Once you’re finished select Next Step.
Step three – Inviting Members. To invite members simply start by typing in their name. Their name will show up in a drop-down list and once selected, their icon will appear below. You can also remove them if you selected the wrong person. You don’t have to decide on the members right now so when you are all done click Finish and you have officially made your Project profile page. From here you can go to the default site and head into dashboard where you can edit the themes and other features.
I hope this video was very helpful! If you have any questions or concerns you can create a support form by clicking the link on the Help’s home page or you can email us at helpme@oneonta.edu.